Tag: Windows
-
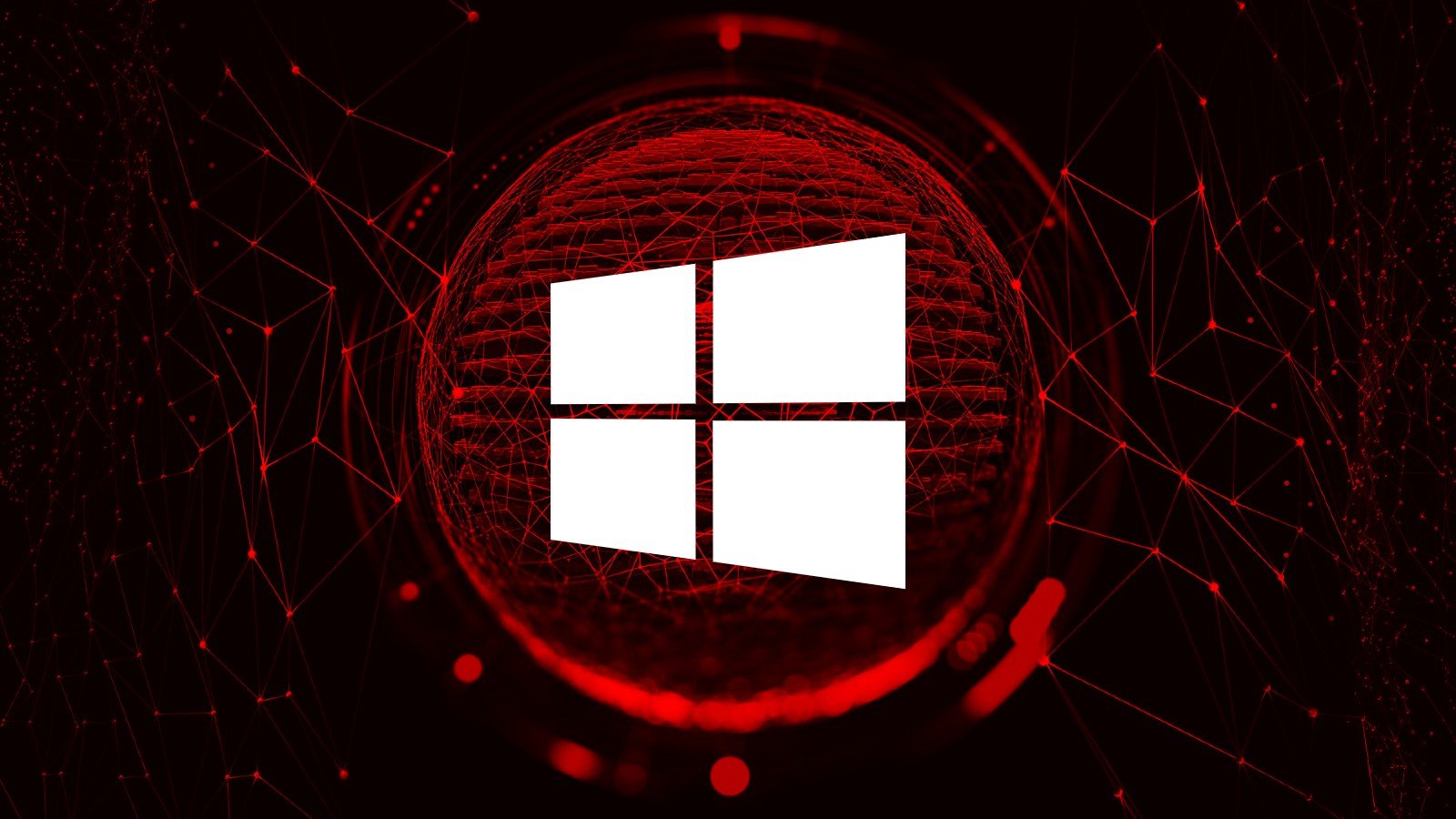
Microsoft pushes OOB safety updates for Windows Snipping resource flaw
Microsoft released an crisis security update for the Windows 10 and Home windows 11 Snipping instrument to deal with the Acropalypse privateness vulnerability. Now tracked as CVE-2023-28303, the Acropalypse vulnerability is brought about by image editors not properly getting rid of cropped impression knowledge when overwriting the unique file. For case in point, if you just take…
-
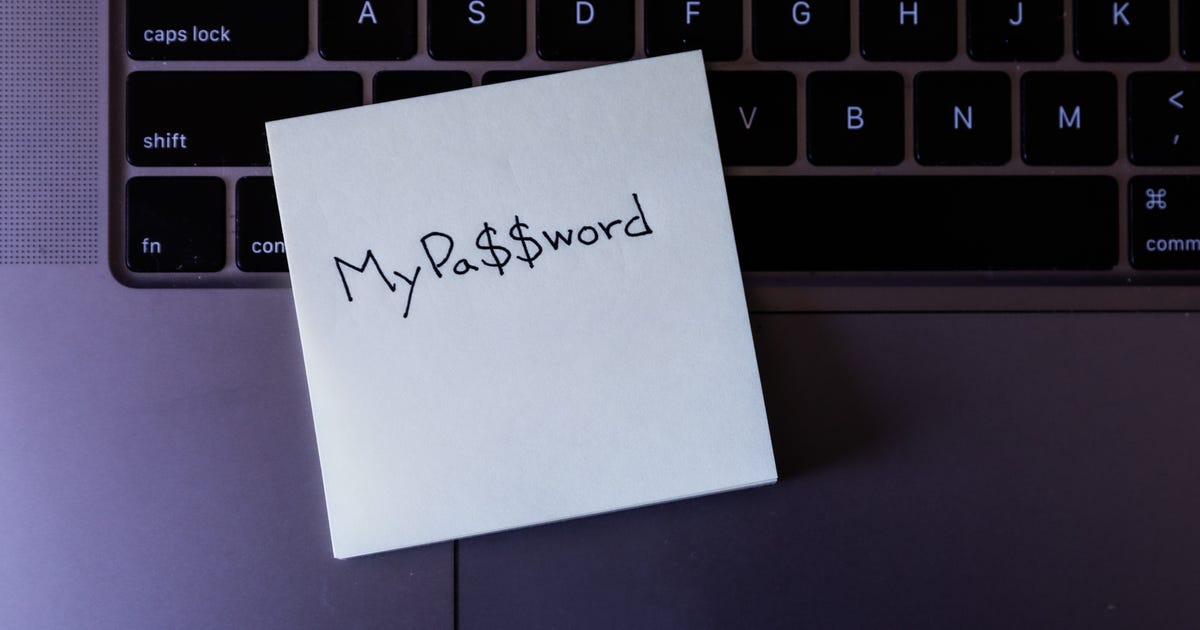
Here’s How to Find All Your Wi-Fi Passwords on Your Mac and Windows
You should never use the same password more than once, but using so many different passwords can make it difficult to remember all of them. If you don’t write them down somewhere, you may never remember certain passwords again, including the one for your Wi-Fi network. Usually your Wi-Fi password should be printed on the…
-

Microsoft 365 trial provide blocks entry to Windows 10 desktops
Home windows 10 end users are reportedly getting blocked from accessing their desktops by total-display demo presents for the Microsoft 365 productivity suite (previously Office 365). These features (titled “Access granted: We are giving you a free demo of Microsoft 365 Family members”) are being pushed by means of full-screen notifications that give the users…
-

Gradual world wide web velocity on Windows 11? Here are 5 methods to fix it for excellent…
A gradual internet pace on your Windows Pc is much more than ample to break your workflow. Constant buffering or even connectivity drops in involving will irk the most affected person of Home windows customers. Luckily, even if the Home windows working program is rife with random bugs like these, it packs a lot of…
-

Windows 11 Hidden Features That’ll Change How You Use Your Computer
Windows 11 began its staggered rollout last year, and since then Microsoft said its latest operating system is ready for broad deployment. This means anyone with a computer that meets the minimum requirements should be able to download and install Windows 11. Whether you’re using your computer for work or your personal life, it’s a…
-
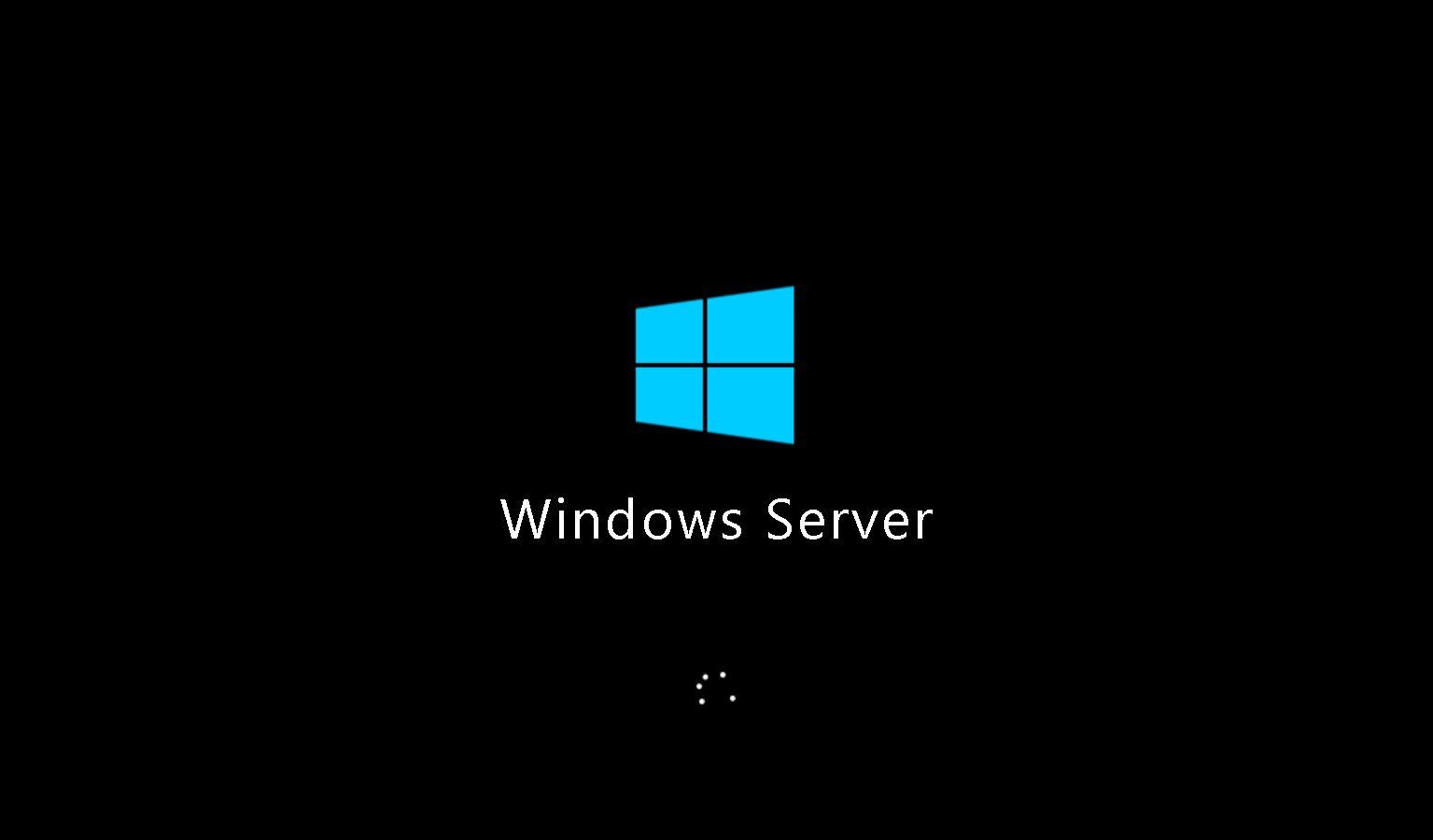
New Windows Server updates bring about DC boot loops, crack Hyper-V
The most recent Home windows Server updates are creating extreme difficulties for administrators, with domain controllers acquiring spontaneous reboots, Hyper-V not setting up, and inaccessible ReFS volumes until finally the updates are rolled again Yesterday, Microsoft produced the Home windows Server 2012 R2 KB5009624 update, the Home windows Server 2019 KB5009557 update, and the Windows…